
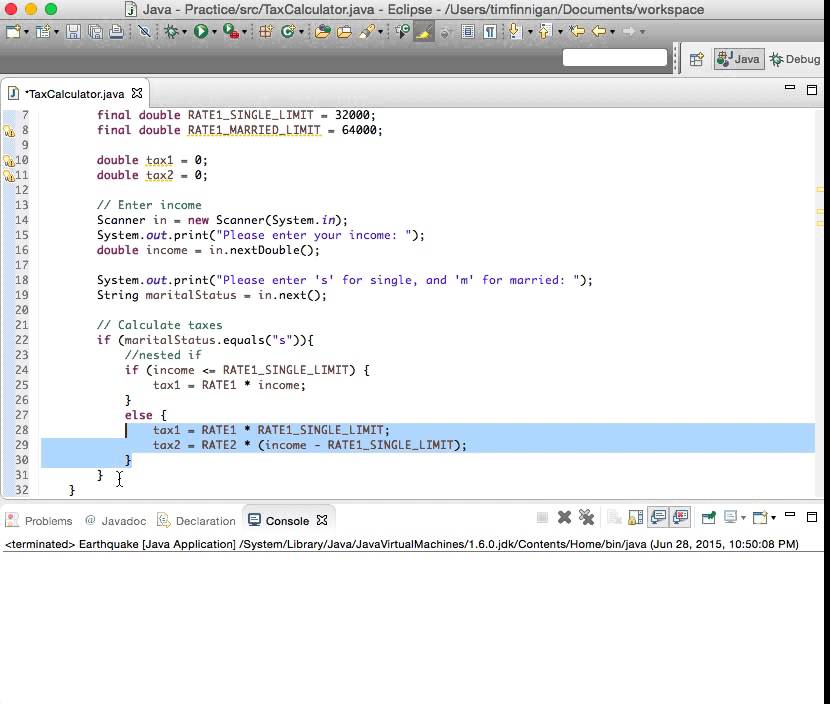
The screenshot below shows that the calculation doesn’t work as expected (1 + 1 = 1 is clearly wrong). This often happens when the data is imported from an external system. However, sometimes this apostrophe can appear when we don’t want it. Therefore, we insert the apostrophe to ensure Excel understands this as text. For example, if we wanted to store an employee number that contained leading zeros, Excel would remove the zeros on data entry. This ensures we can store numbers as text. Whenever an apostrophe is entered before a value, this tells Excel that everything that follows is text. The apostrophe (‘) is a special character in Excel. #1 specifically relates to numbers formatted as text, but #2 and #3 can be used in many scenarios where numbers are stored as text. In the Paste Special window, select Multiply, then click OK.


Ctrl + Shift + Alt + F9: Rechecks dependent formulas and then calculates all formulas in all open workbooks, regardless of whether they have changed since last time or not.Ctrl + Alt + F9: Calculates all formulas in all open workbooks, regardless of whether they have changed since last time or not.Shift + F9: Calculates formulas that have changed since the last calculation, and formulas dependent on them, in the active worksheet.F9: Calculates formulas that have changed since the last calculation, and formulas dependent on them, in all open workbooks.
STOCKFOLIO NOT CALCULATING RETURNS CORRECTLY MANUAL
If you want to remain in Manual calculation mode, there are some useful shortcuts. To find out which calculation mode is enabled, click Formulas > Calculation Options.Ĭlick Automatic to ensure calculation happens automatically.Ĭalculation mode is an application-level setting therefore, it applies to all open workbooks. So check out this post: Why does Excel’s calculation mode keep changing? Unfortunately, Excel can change between Manual and Automatic calculation modes without us knowing it. If Excel is in manual calculation mode, it would appear that there is an issue because you will see the Excel formula not calculating. This means Excel doesn’t recalculate anything unless you explicitly tell it to. This leads some users to change Excel’s default calculation option to Manual calculation mode. However, due to the size and complexity of some spreadsheets or due to 3rd party add-ins, the calculation speed can become very slow.

This means, all the values should be up-to-date. Therefore in Automatic calculation mode, it only recalculates the necessary cells. This is where formulas recalculate after any change, which affects the result of a calculation.Įxcel formulas are efficient at handling calculations Excel knows which cells impact which formulas. Frustratingly, they can also change without us knowing it.Īutomatic calculation is the default. Most users don’t even know that these two modes exist.


 0 kommentar(er)
0 kommentar(er)
